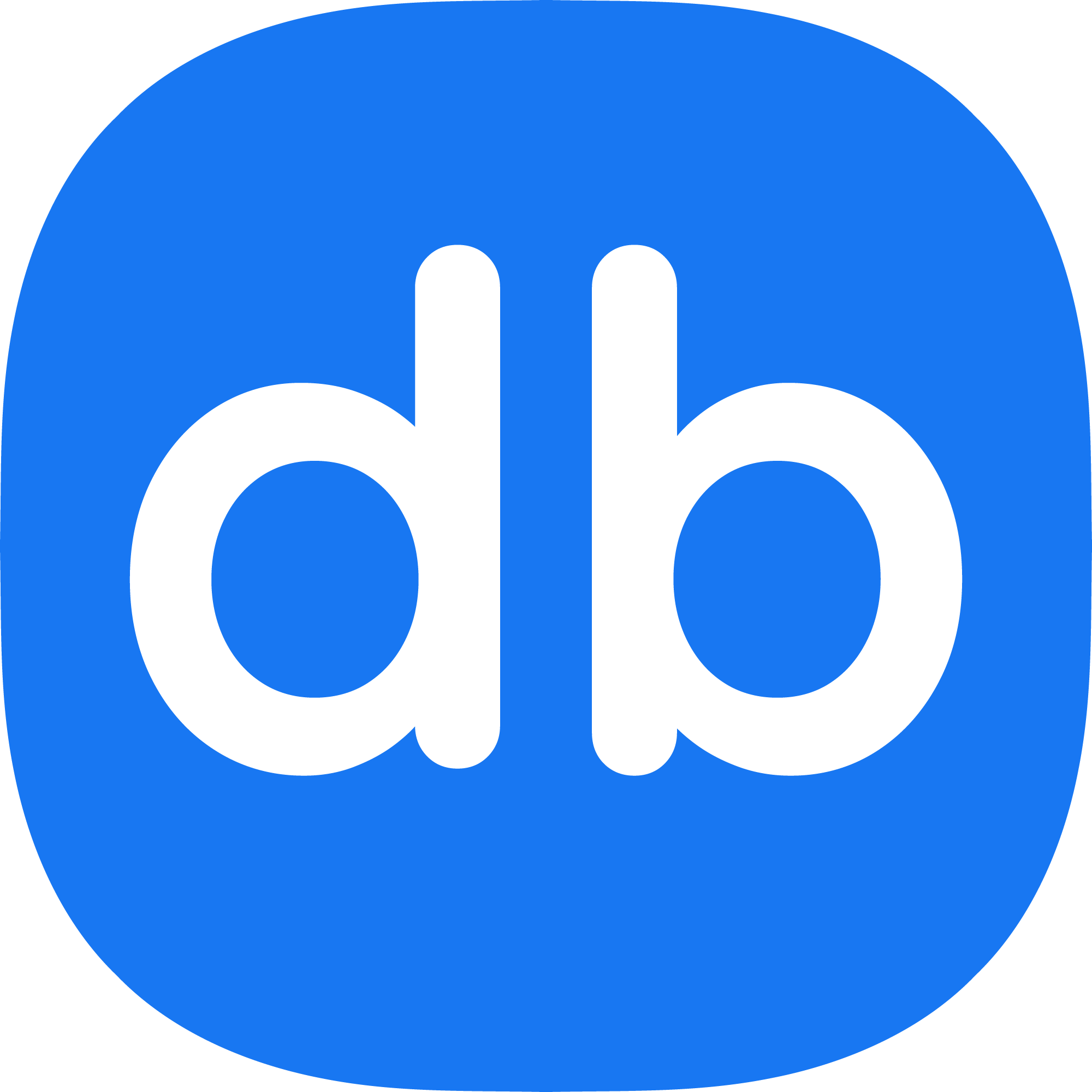DBLAB Quick Start Guide
Welcome to DBLAB, embark on a brand new AI database management experience! The Quick Start Guide will guide you through getting started quickly, enabling you to easily begin managing databases.
Connecting to the Database Server
When using database management software, connecting to the database is a crucial step.
To create a new connection, click the connect button and select your server type. Then, enter the necessary information in the connection window.

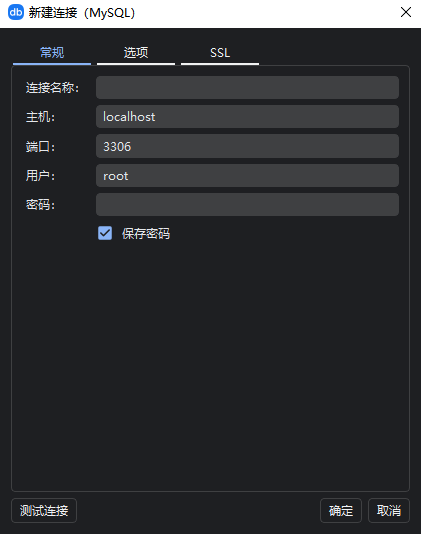
You can edit the properties of the connection by right-clicking on the connection and selecting "Edit Connection".
Viewing Databases
Once connected successfully, you'll be able to browse the structure and content of the database. Using the navigation tree structure, you can view objects such as tables, fields, primary keys, and more in the database.
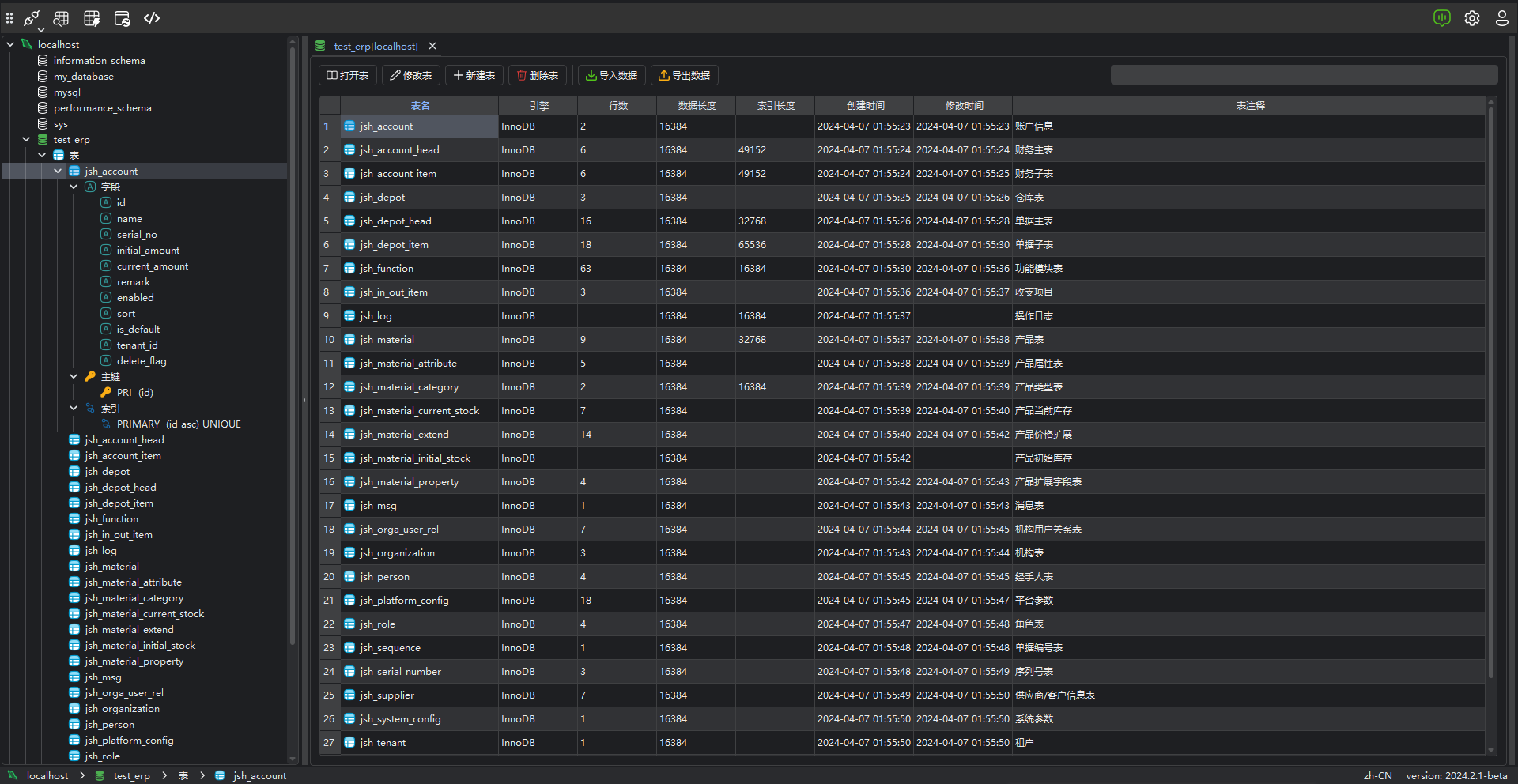
Browsing Data
After connecting to the database, double-click on a data table to easily browse and view the data in the database.
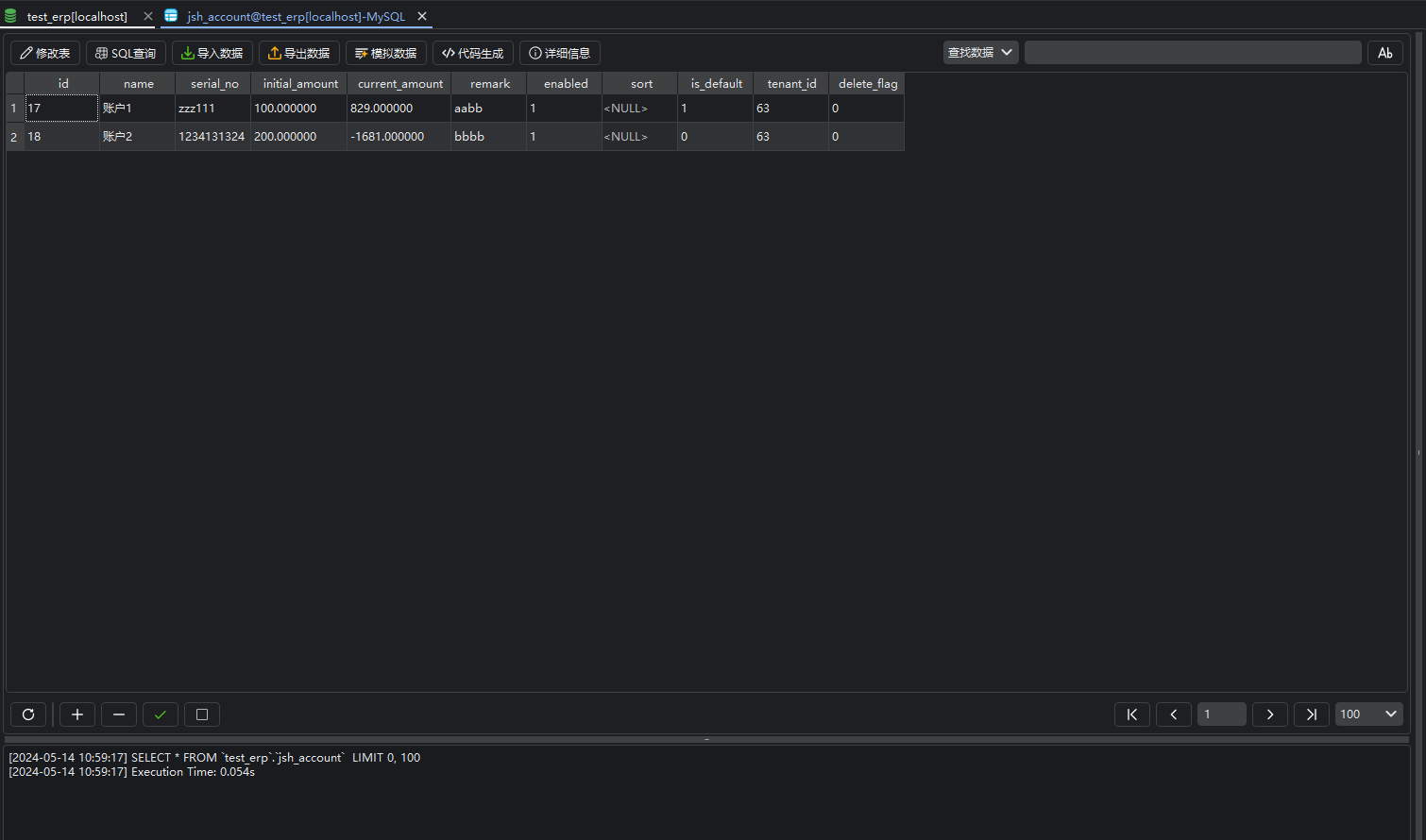
Viewing Detailed Table Information
On the table data view page, click the Details button to view metadata information, DDL, and table properties for the current table.
Click the Details button again to close the display.
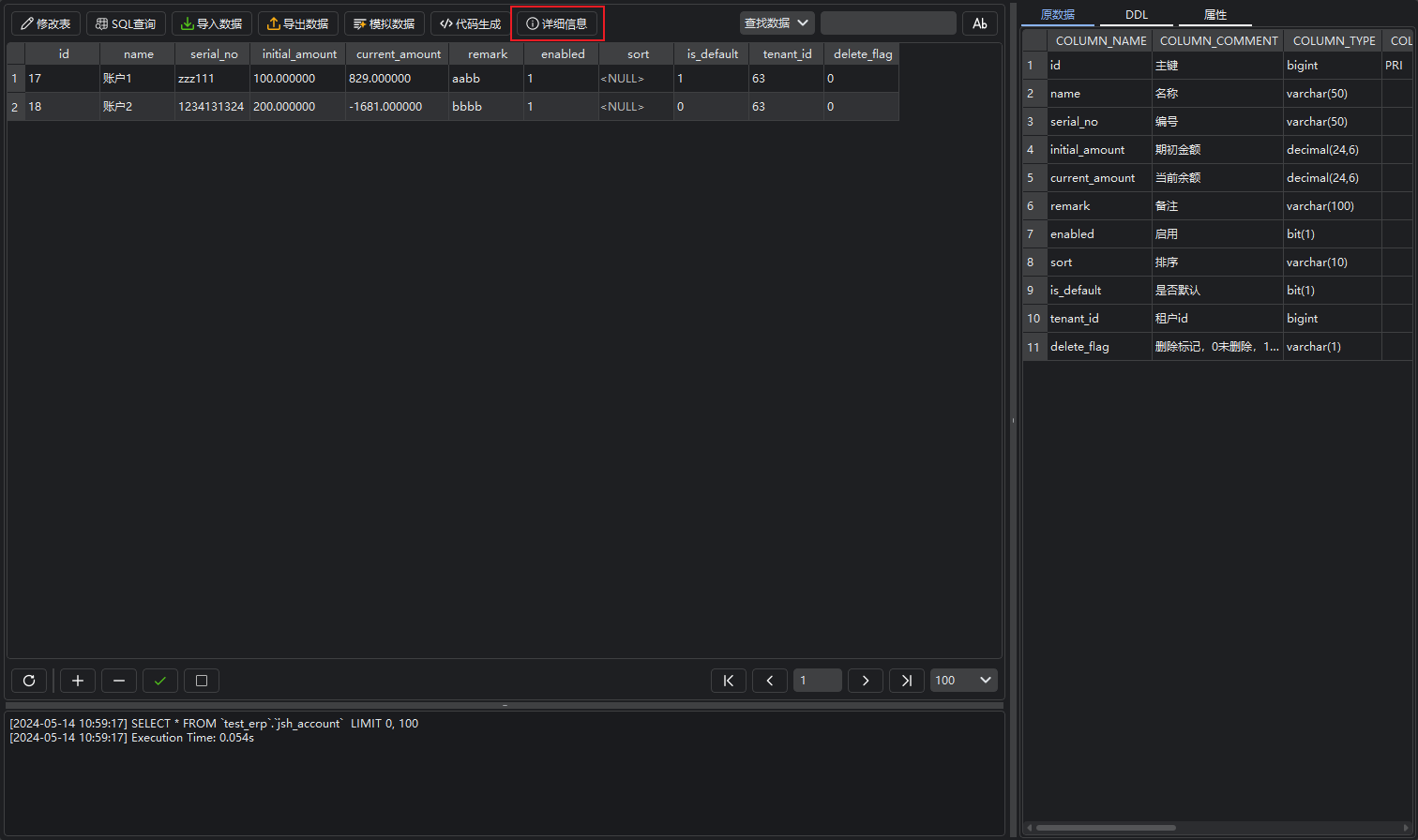
Managing Data Using AI Assistant
DBLAB integrates an AI assistant that can quickly help you achieve intelligent data management.
Opening AI Assistant
Click the AI Assistant button on the menu bar to open the AI assistant page.
You can click the + button to create a new conversation or click the History button to view history.
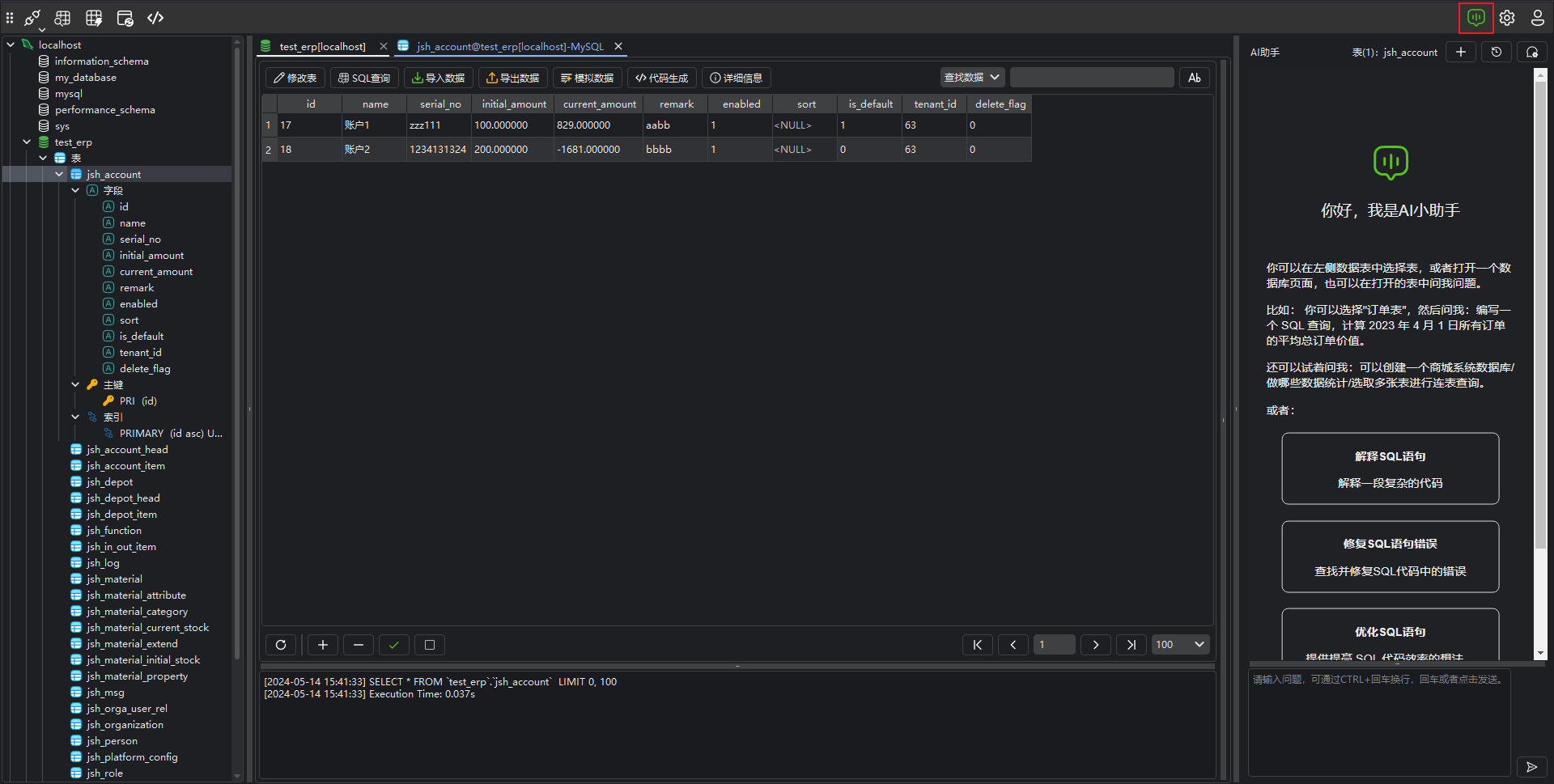
When the AI assistant is activated within the current table, it interacts with the current table by default.
Interactive Q&A
You can interactively ask questions and converse with the AI assistant, such as querying data, generating code, generating SQL statements, fixing SQL errors, optimizing SQL statements, and more. Discover more functionalities awaiting you!
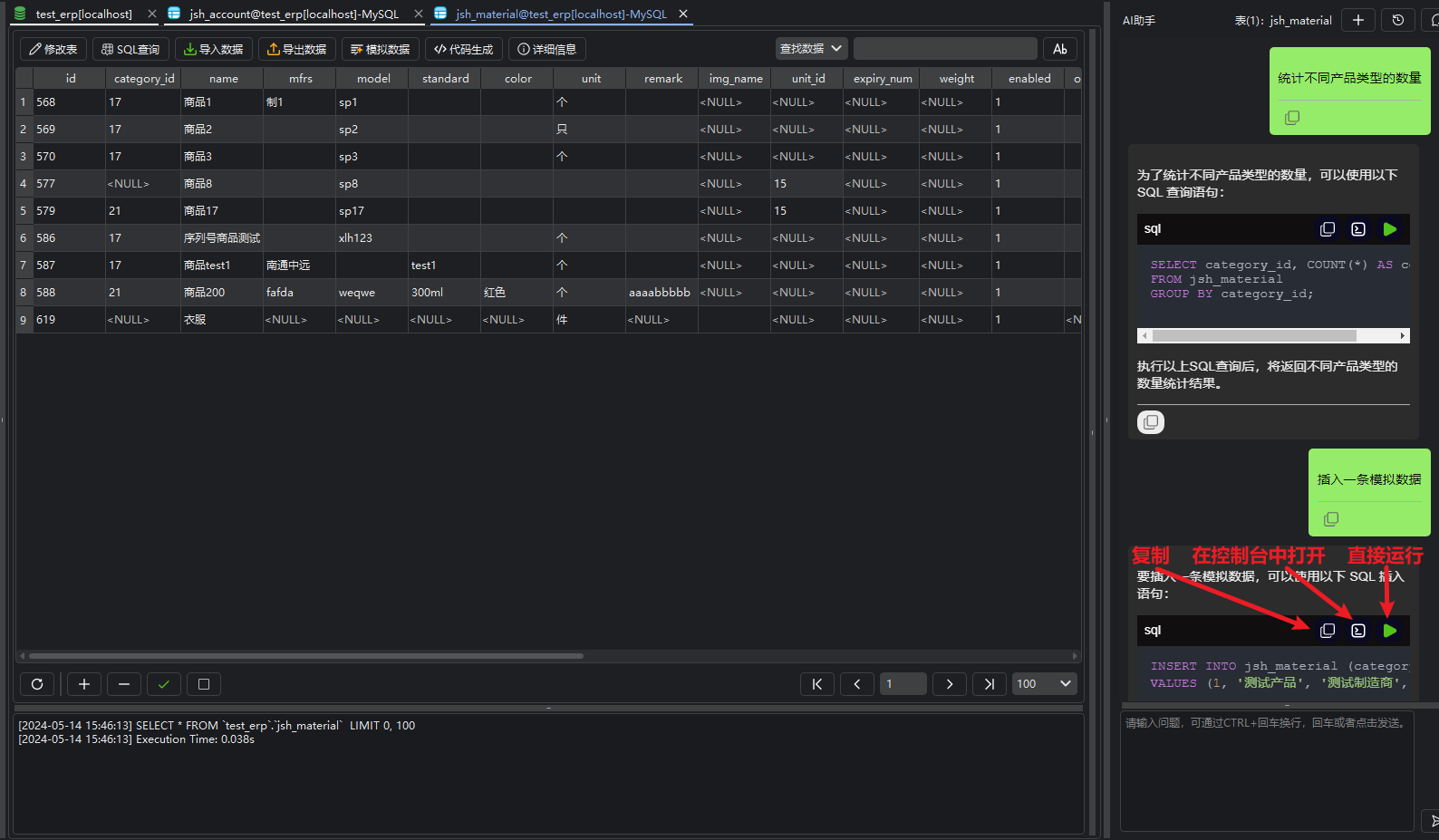
Copy Button: Copies the current content.
Console Button: Opens the current SQL statement in the console.
Run Button: Executes the current SQL statement directly in the console.
Searching Data
In the current table, you can perform fuzzy searches and SQL queries. Click the Query Data button to switch to query mode.
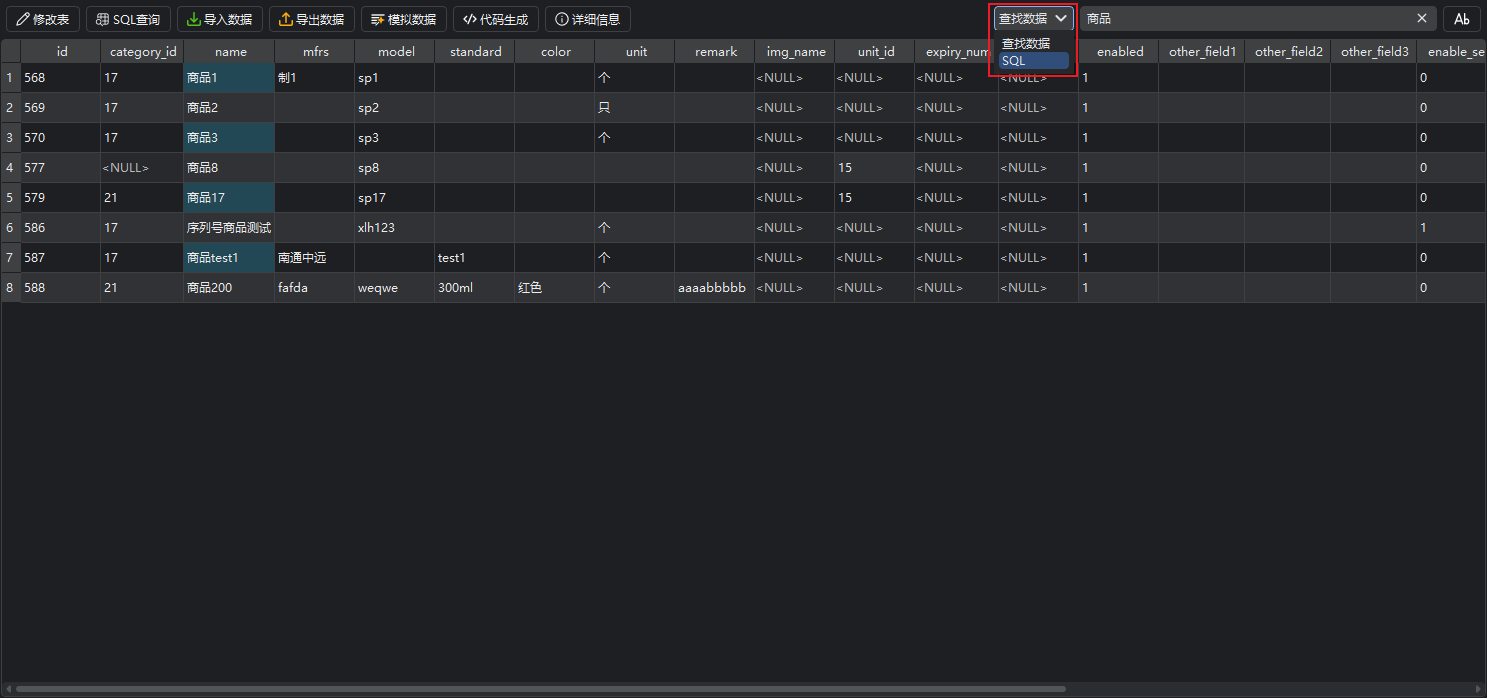
Data Management
Rich data management features are provided, including adding, editing, deleting records, etc. You can also access these functions by right-clicking on table objects.
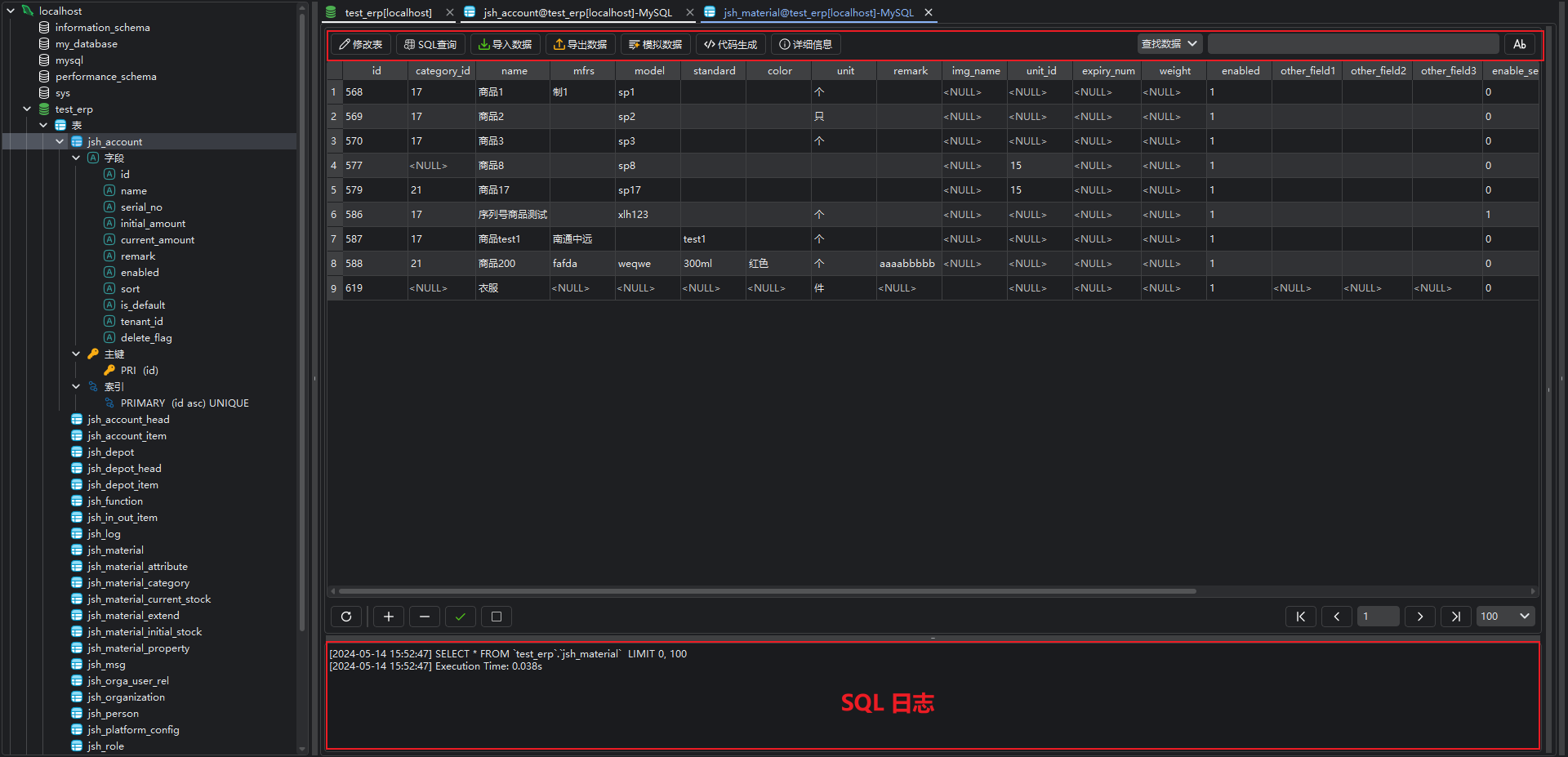
Importing and Exporting Data
Supports exporting data in different formats (such as CSV, Excel) as well as importing data from external files. This makes data migration and backup very convenient.
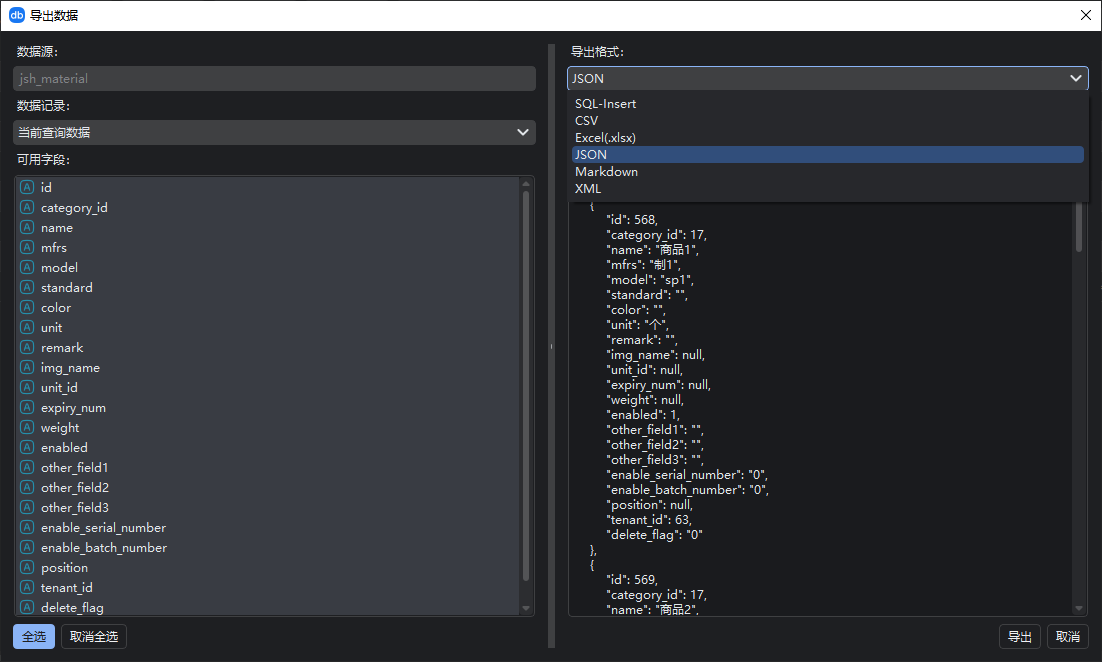
Querying Data (SQL Console)
Using the built-in query tool, you can easily execute SQL queries. Select a table, click the "Query" button, then enter your SQL query statement and execute it.
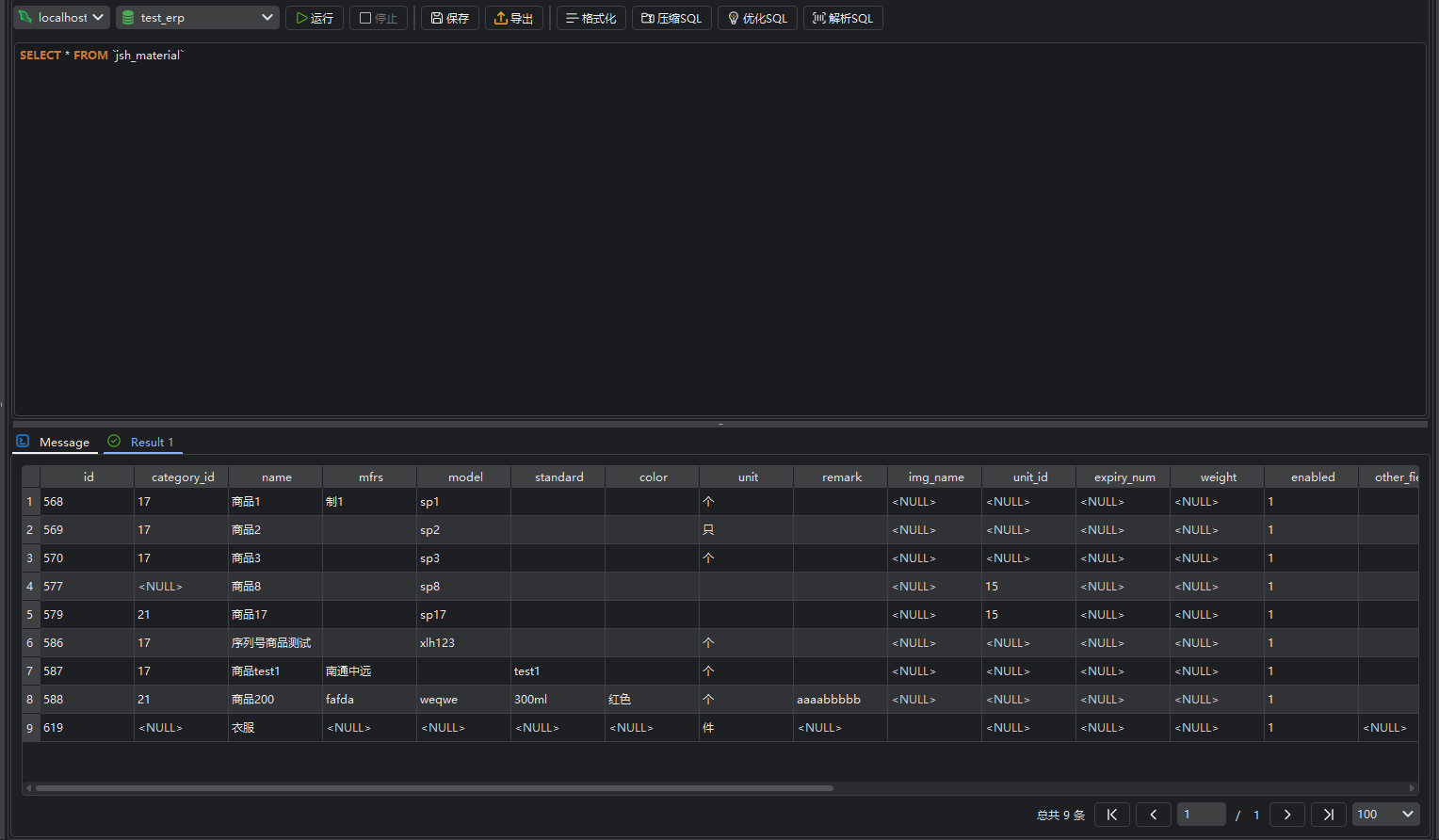
This is just a quick start section; we recommend consulting the detailed user manual for more information on advanced features and operations. Enjoy using it!